このページにはプロモーションが含まれています。
はじめに
今回は、IPUSIRON 著『シーザー暗号の解読法』のなかで解説されているツール
『CrypTool2』のダウンロードと使い方についてお伝えします。
CrypTool2のダウンロード方法
はじめにCrypTool Portalにアクセスします。
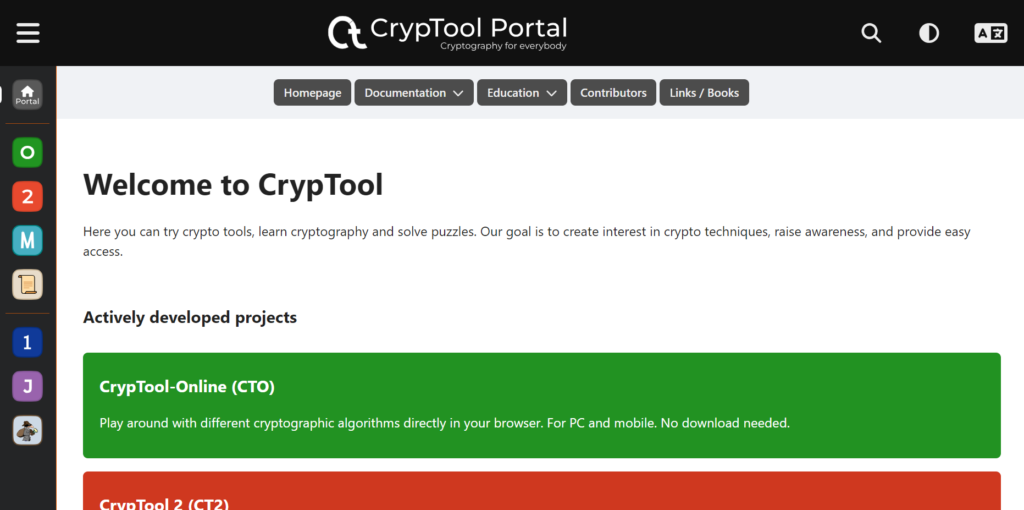
今回は、Windows版のCrypTool2をもとにお伝えします。
CrypTool2を選択します。
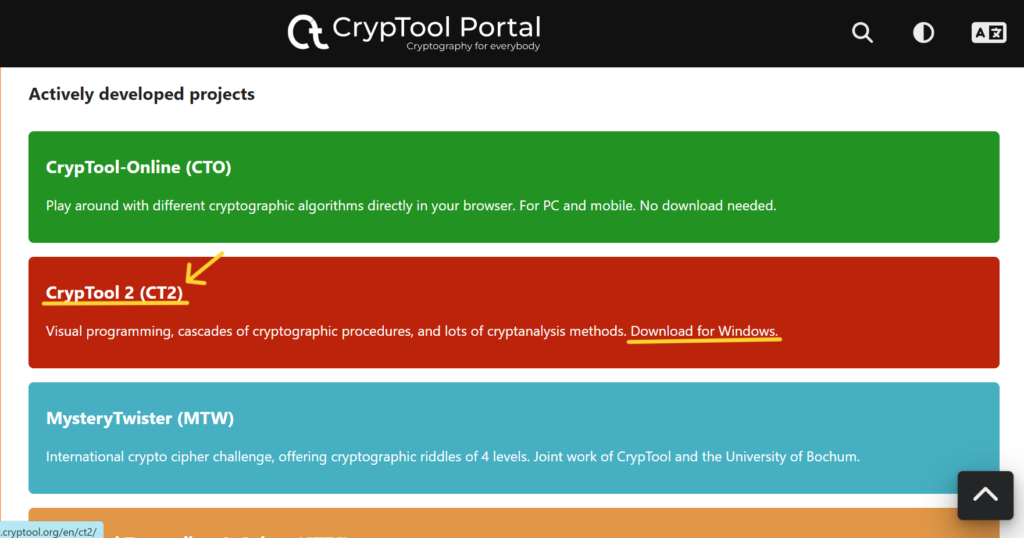
ダウンロードを選択します。
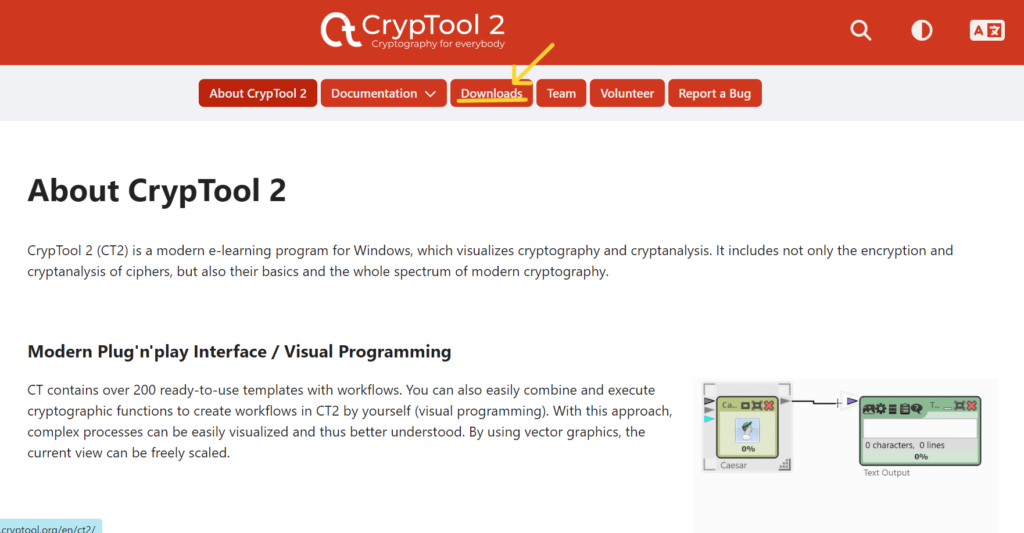
今回、私はzipファイルのダウンロードを選択しました。
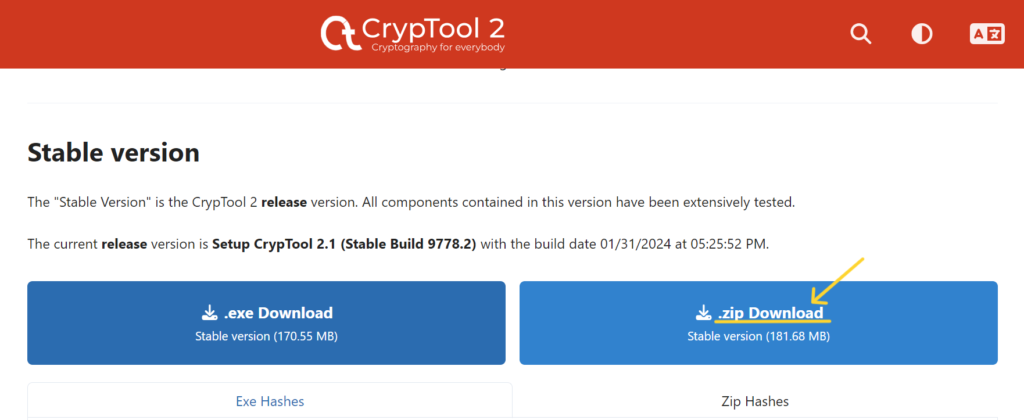
ダウンロードが終わるまでしばらく待ちます。
CrypTool2の使い方
CrypTool2の起動
ダウンロードができたら、zipファイルをダブルクリックして展開します。
CrypTool 2.1フォルダの中のCrypWin.exeファイルを開くとツールが起動します。
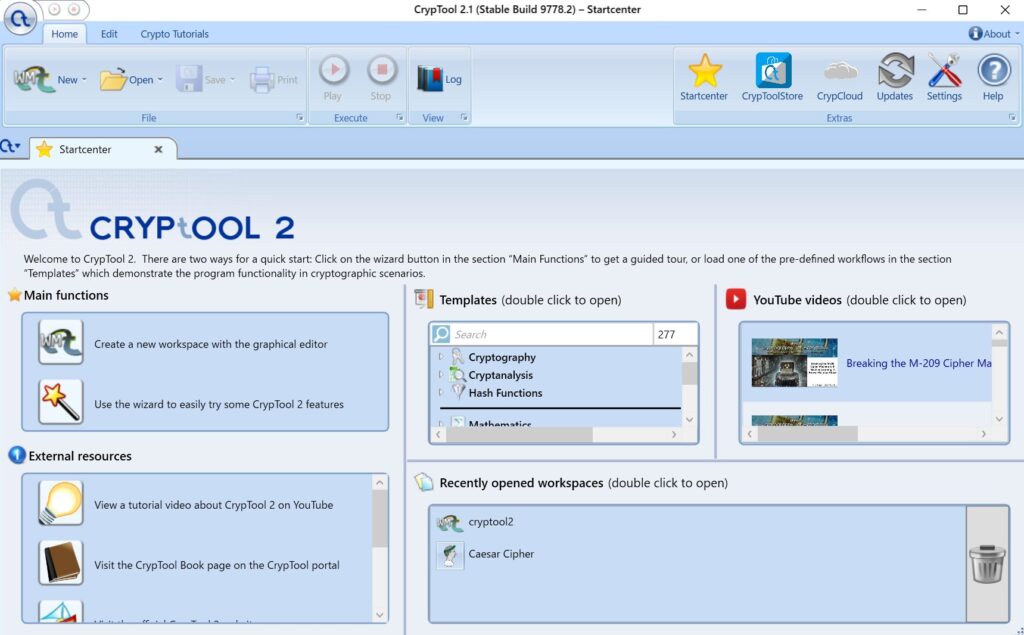
プロジェクトを構築する
ここからは、シフト暗号のプロジェクトを構築しながら、
CrypToolの使い方についてお伝えします。
左上のメニューから[New][Workspace]を選択し、プロジェクトのワークスペースを作成します。
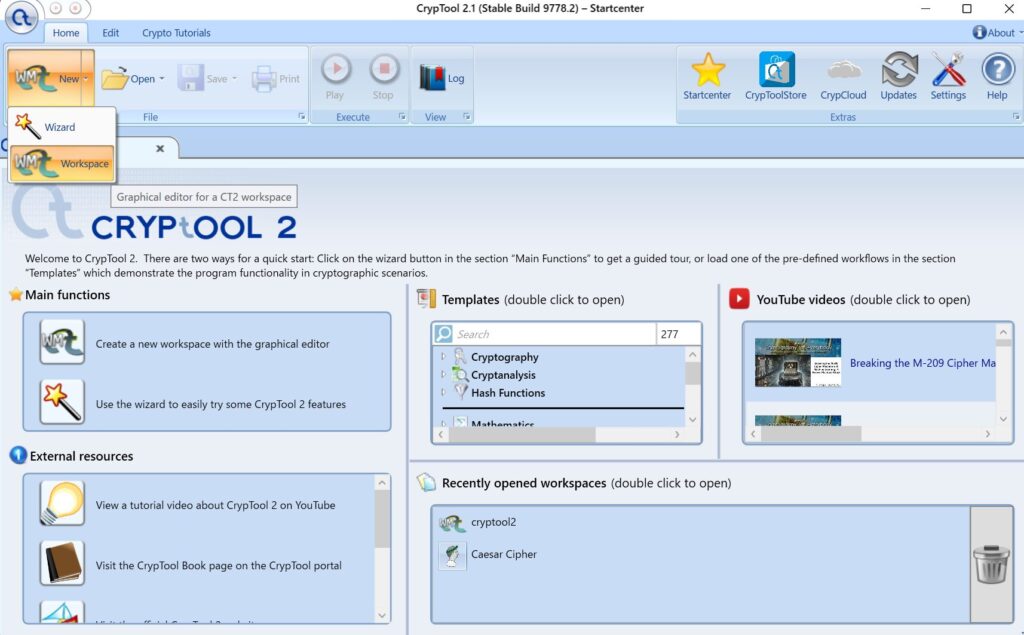
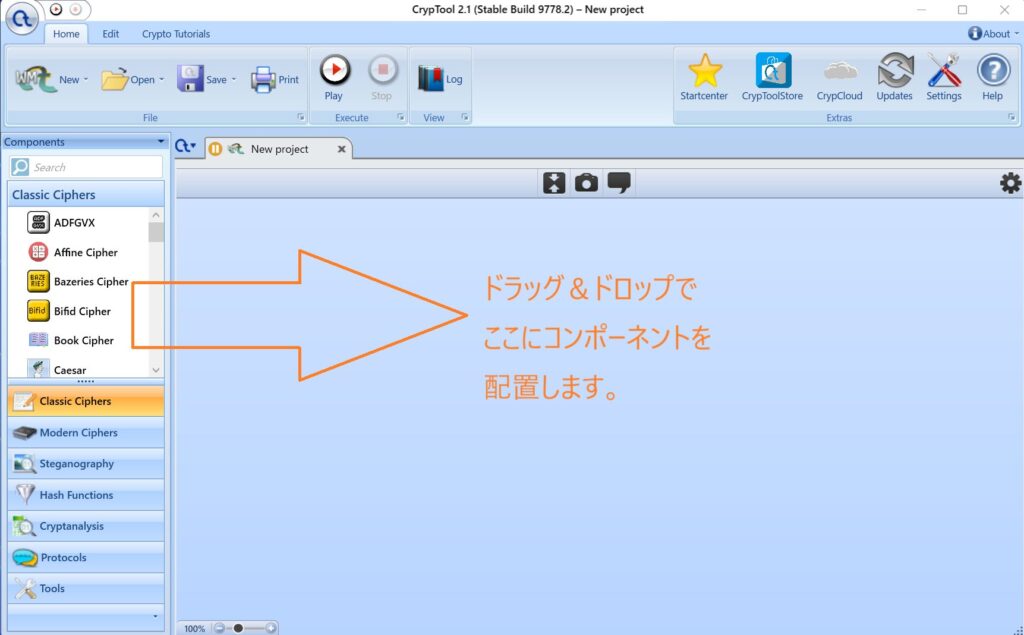
左にあるコンポーネントの中から今回使う[Caesar]を選び、
ワークスペースにドラッグアンドドロップします。
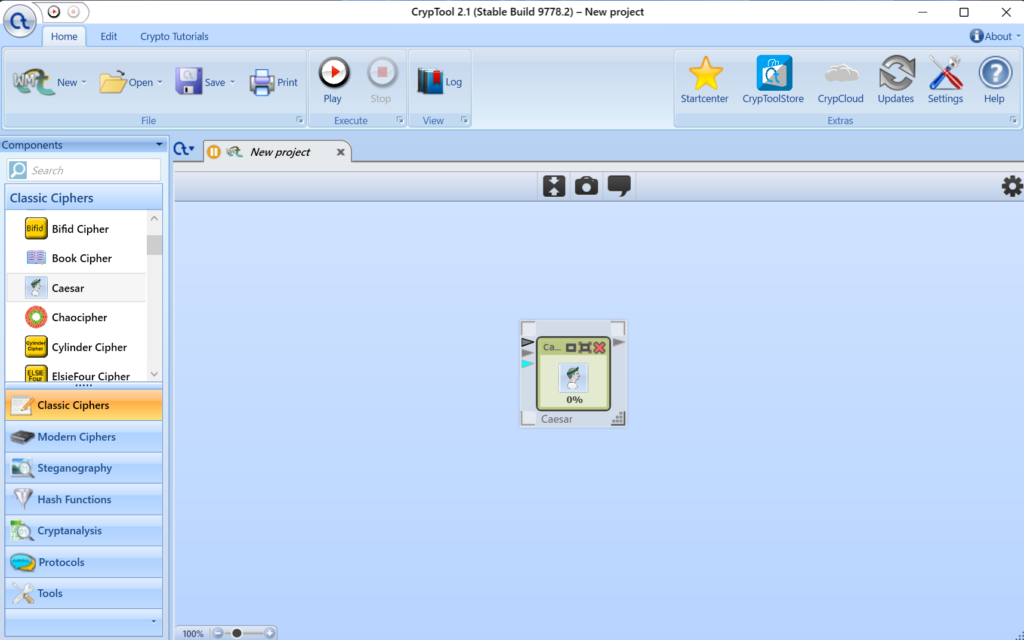
続いて、[Text Input]と[Text Output]のコンポーネントの配置をします。
検索窓から絞り込むと便利です。
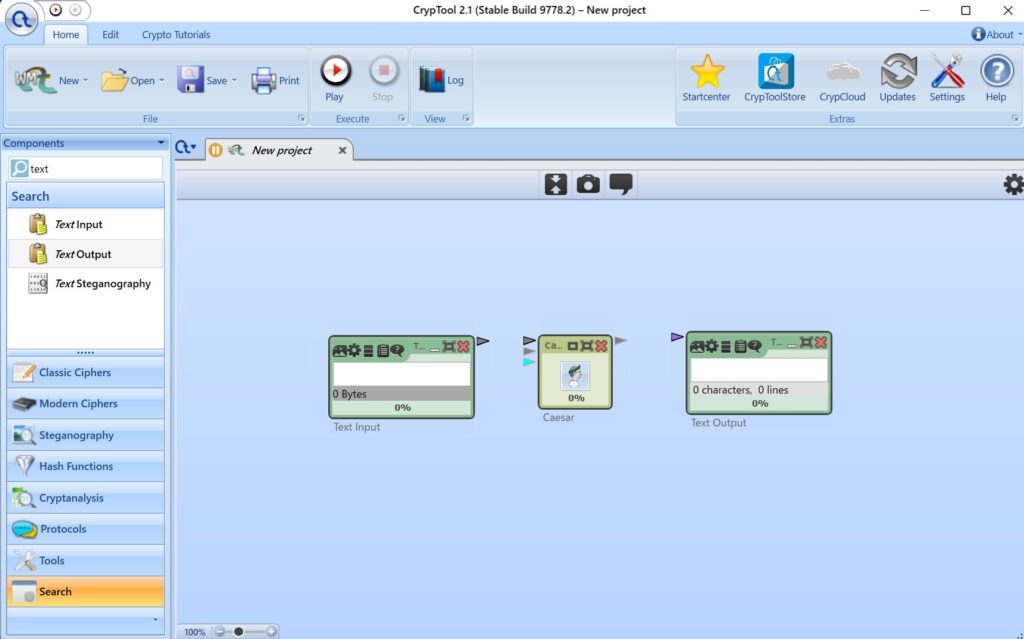
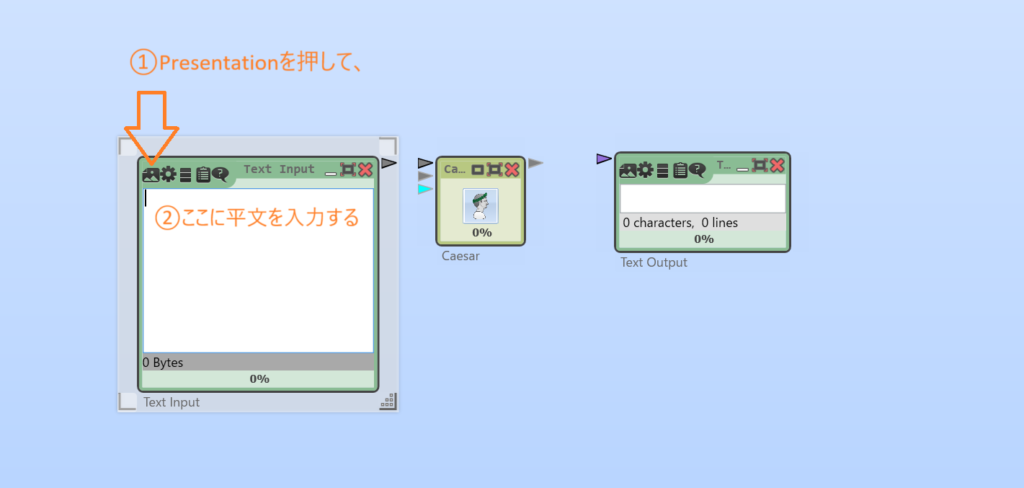
[Text Input]に平文を入力します。
ここでは、”Hello,World!!”と入力することにします。
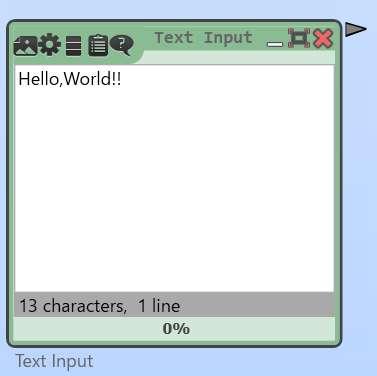
次に、[Caesar]の設定をします。
歯車マークから設定できます。
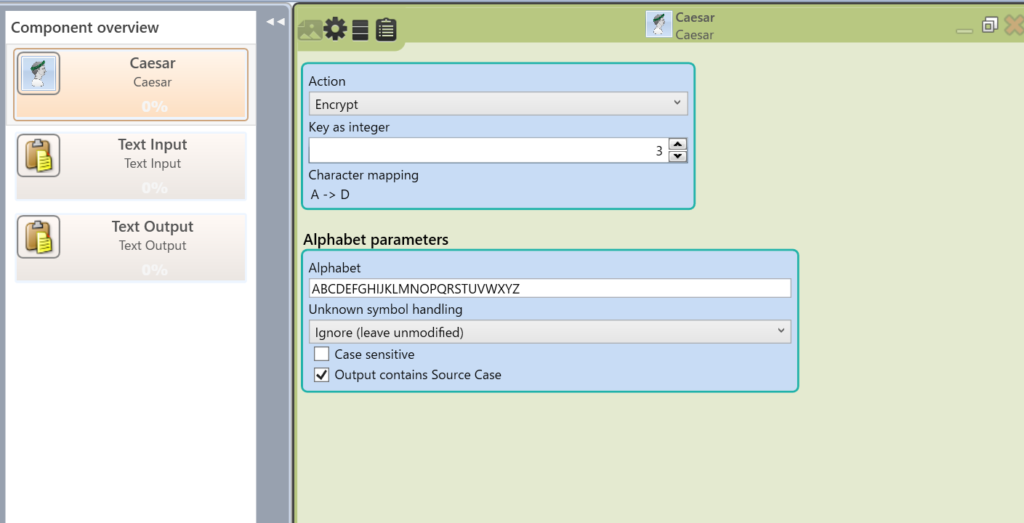
暗号化したいときは、Actionを[Encrypt]にします。
鍵の数は[3]にしました。
Alphabetには使用するアルファベットを、
アルファベット以外の文字をそのまま出力する[Ignore]、
大文字・小文字を保持して変換する[Output contain Source Case]にチェックを入れて設定しています。
それでは、最後にコンポーネントを配線でつなぎましょう!
三角矢印をドラッグすると配線が伸びるので、
つなぎたいコンポーネントまで引っ張り、ドロップします。
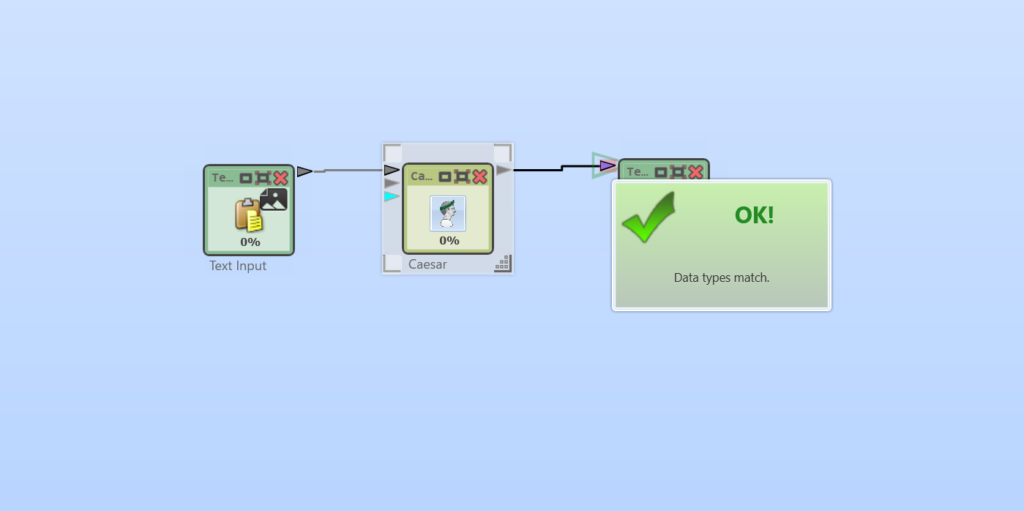
プロジェクトを実行する
ここまで出来たら、メニューより[Execute]
[Text Output]のPresentationを確認します。
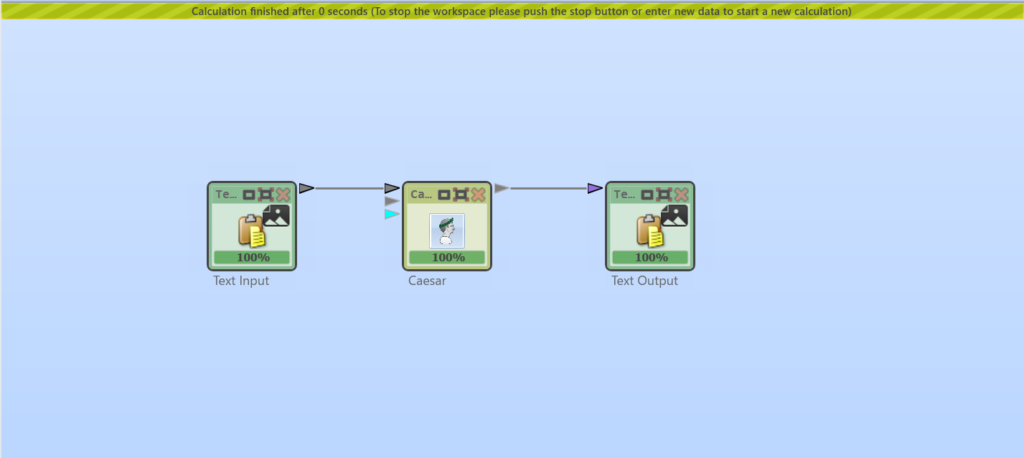
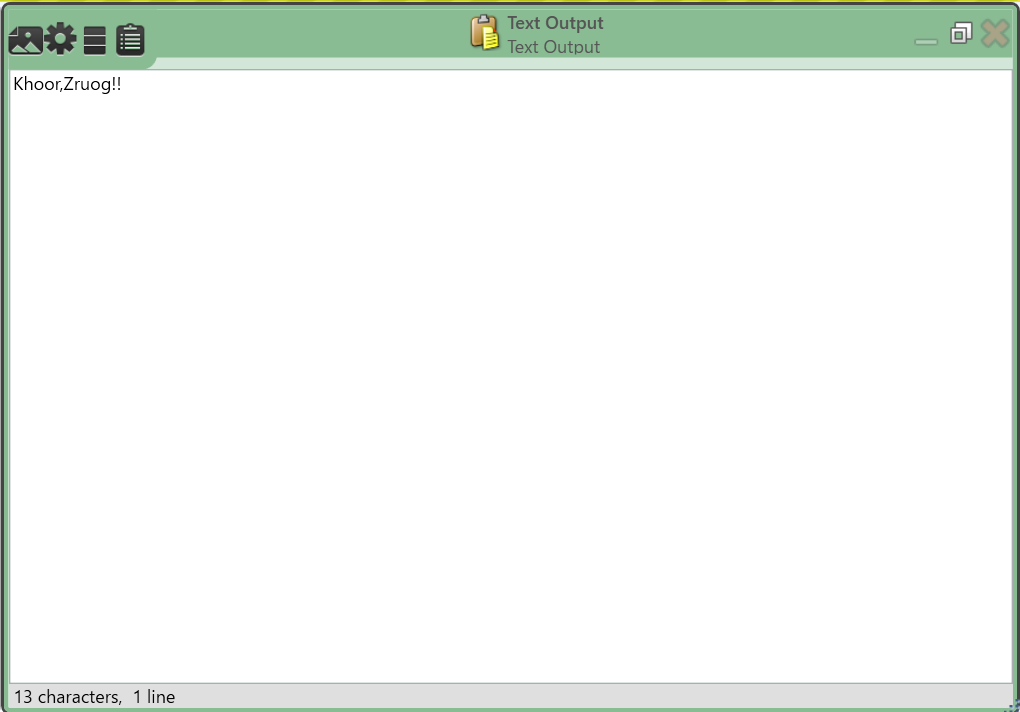
“Hello,World!!”を暗号化した結果として、”Khoor,Zruog!!”が得られました。
おわりに
以上、CrypTool2のダウンロードと使い方についてでした。
今回、はじめて技術書の同人誌を購入してみました。
それによって古典暗号について学ぶ貴重な機会を得られました。
この記事がツールの使い方を知りたい方のお役に立てれば幸いです。
最後までお読みいただきありがとうございました。
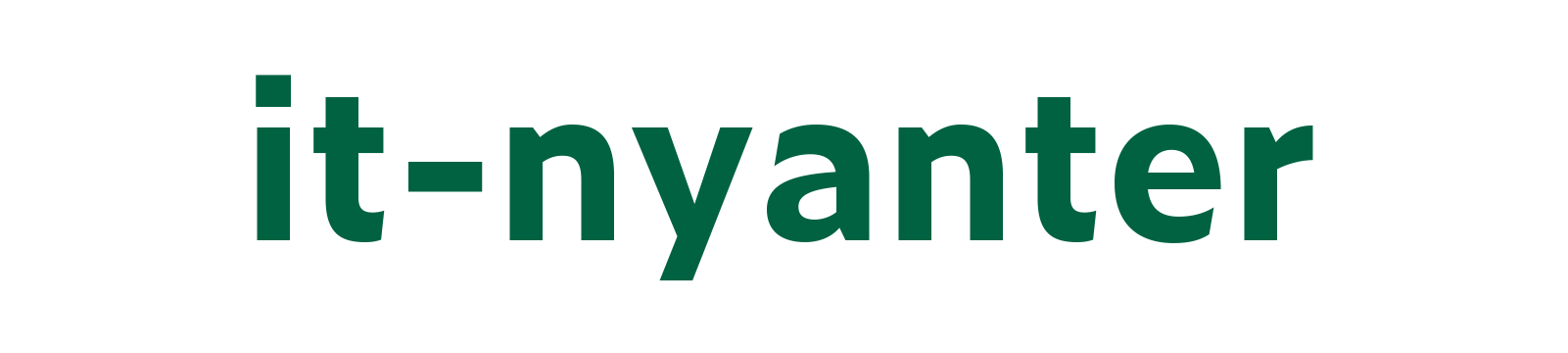









コメント