このページにはプロモーションが含まれています。
はじめに
今回はMacユーザーでLaravel Sailの環境構築を行いたい方に向けて、
環境構築の手順を記事にしました。
 はなまる
はなまるご覧いただきありがとうございます。
Webアプリ開発勉強中の「はなまる」と申します。
よろしくお願いします!
この記事では、以下のようなステップでお伝えしていきます。
STEP1:macOSのバージョンとモデルの確認
まず、ご自身のmacOSのバージョンとモデルの確認をします。
Docker Desktopのサポートが受けられる対象は、
- 2010年以降のモデルであること
- 最新のmacOSを含む3つのリリースであること
となっています。
早速確認しましょう!
確認方法は、左上の「りんごマーク」から「このMacについて」を選択します。
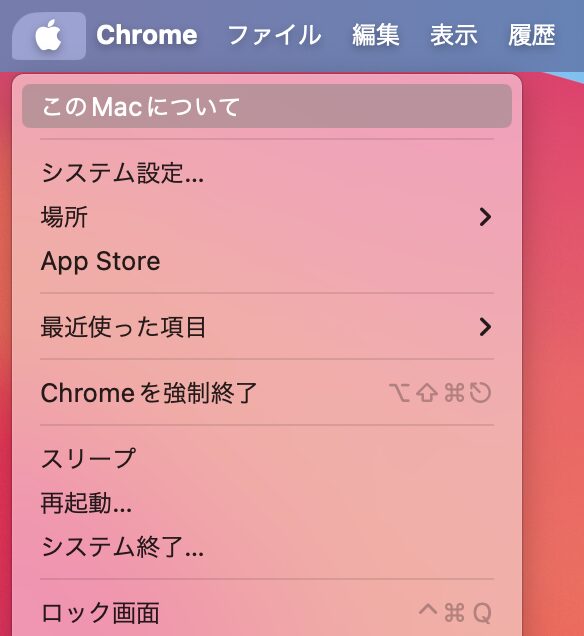
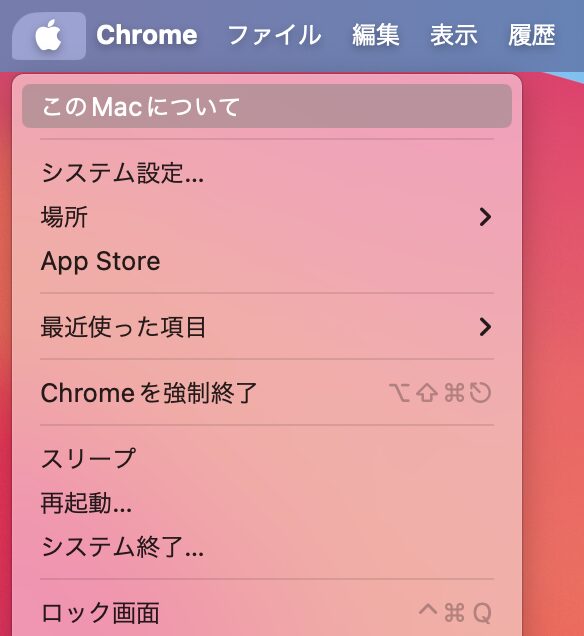


この例では2022年モデルのmacOS Sonoma 14.5であることが確認できました。
STEP2:Rosetta 2のインストール(Appleシリコンモデルの場合)
M1やM2などのAppleシリコン搭載モデルをご使用の場合、
Rosetta 2をインストールすることで
Intel搭載モデル用のアプリが使えるようになります。
Rosetta 2はターミナルからコマンドを実行してインストールします。
ターミナルは、
LaunchPadその他 から起動します。
ターミナルから次のコマンドを実行します。
softwareupdate --install-rosettaType A and press return to agree: という表示が出たら、「A」と入力してreturnキーを押します。
Install of Rosetta 2 finished successfully と表示されたら成功です。
STEP3:Docker Desktopのインストール・起動・設定
下記のサイトからインストーラをダウンロードします。
Apple silicon または Intel chipから選べます。


ダウンロードフォルダにあるDocker.dmgファイルを開きます。
次の画面が表示されたらDockerをApplicationsへドラッグ&ドロップします。
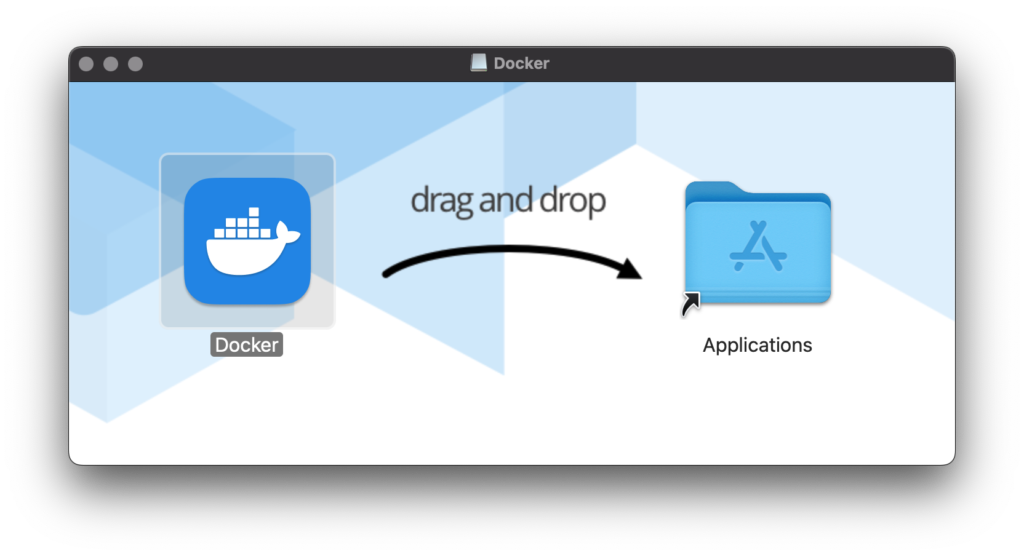
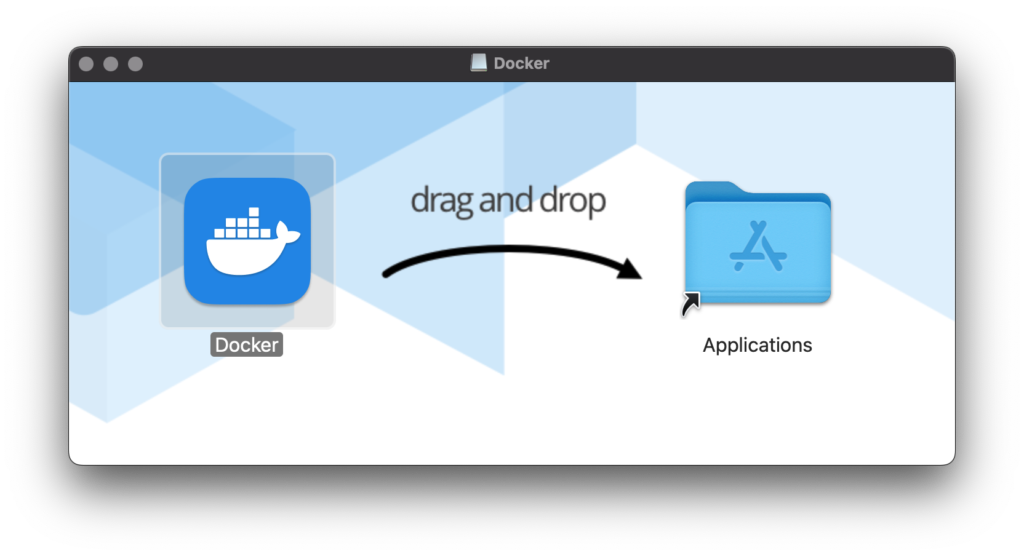
LaunchPadにDockerが追加されますので、Dockerを開きます。
利用規約などを確認したら「許可」します。
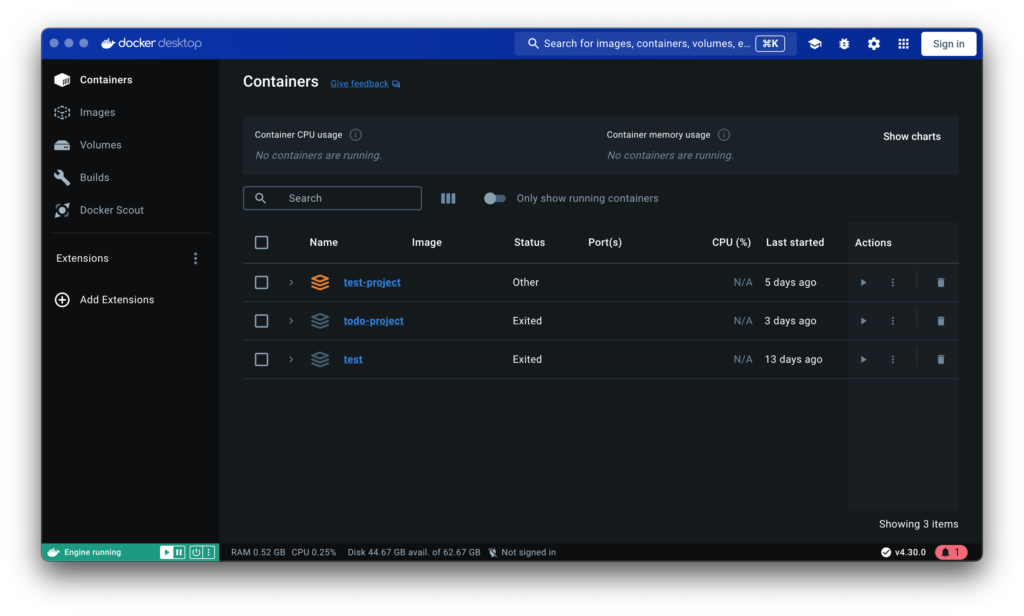
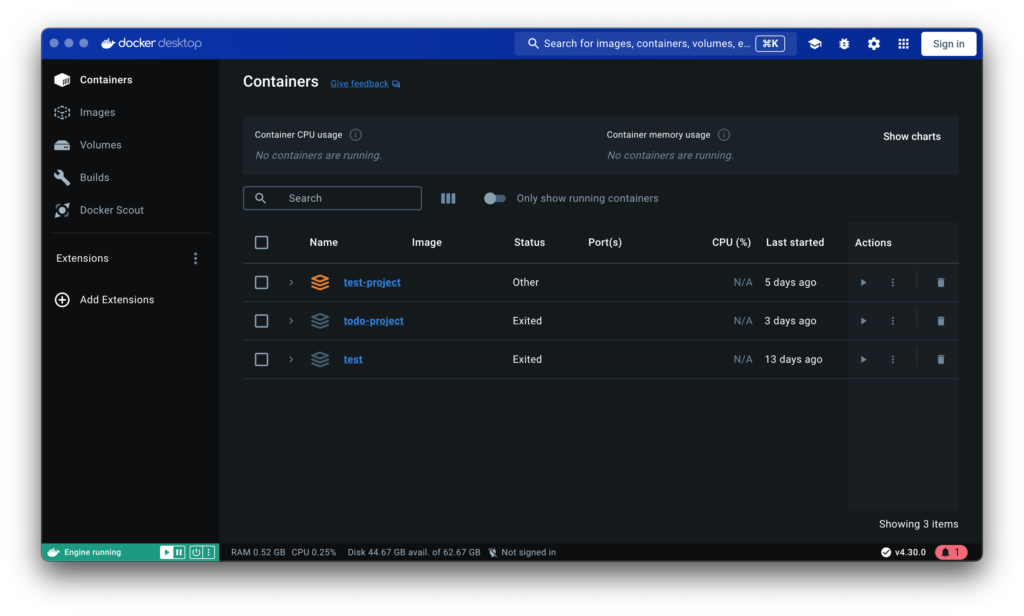
Docker Desktopの画面が表示されたら成功です。
STEP4:プロジェクトの作成
続いて、ターミナルでプロジェクトを作成するコマンドを実行します。
ここではシェルの種類をbashとしています。
curl -s https://laravel.build/new-project | bashnew-projectの部分はプロジェクト名ですので、任意の名前を付けてください。
コマンドを実行するとパスワードの入力を要求されます。
Please provide your password so we can make some final adjustments to your application’s permissions.
macOSのログインパスワードを入力してください。
Thank you! We hope you build something incredible. Dive in with: cd new-project && ./vendor/bin/sail up
これでプロジェクトが作成できました。
STEP5:Laravel Sailの起動
カレントディレクトリを先ほど作成したnew-projectディレクトリにします。
cd new-projectいよいよLaravel Sail を起動します。
./vendor/bin/sail up問題がなければ、Laravel Sailの起動ができているはずです。
Webブラウザでlocalhostにアクセスしてみます。
Laravelのトップページが表示されたら成功です。
確認できたらLaravel Sailを停止します。
ターミナルでcontrol + Cを押すとLaravel Sailを停止できます。
おわりに
ここまでmacOSでのLaravel Sailの環境構築についてお伝えしました。
参考になれば幸いです。
私が勉強に使用した書籍はこちらです
お読みいただきありがとうございました!
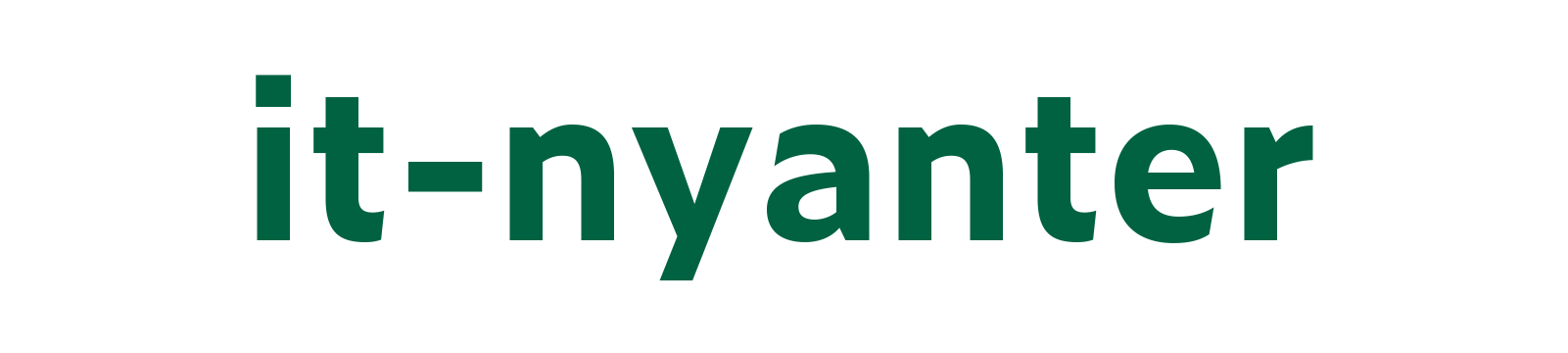


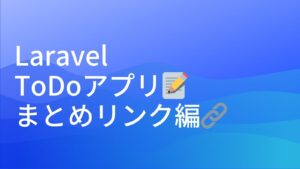
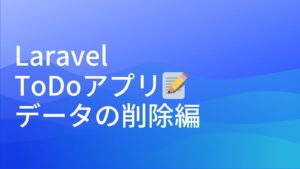
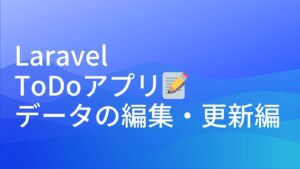
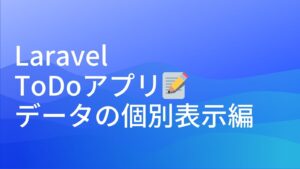
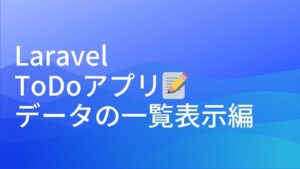
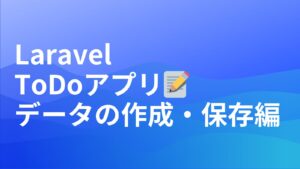


コメント