このページにはプロモーションが含まれています。
目次
はじめに
今回はデータベースを管理するツール「phpMyAdmin」を
Laravel Sailで扱う方法についてお伝えします。
Laravel Sailの環境構築についての記事はこちらをご覧ください。
あわせて読みたい


【5ステップ】Laravel Sailの環境構築×macOS編
このページにはプロモーションが含まれています。 はじめに 今回はMacユーザーでLaravel Sailの環境構築を行いたい方に向けて、 環境構築の手順を記事にしました。 ご…
Dockerコンテナ構成の編集
docker-compose.ymlファイルに次の設定を追加します。
phpmyadmin:
image: phpmyadmin/phpmyadmin
links:
- mysql:mysql
ports:
- 8080:80
environment:
MYSQL_USERNAME: '${DB_USERNAME}'
MYSQL_ROOT_PASSWORD: '${DB_PASSWORD}'
PMA_HOST: mysql
networks:
- sailファイルの場所(macOS)の場合:ユーザdocker-compose.yml
ユーザフォルダの表示方法(macOSの場合)
Finder のメニューバーから「移動」「フォルダへ移動」を選択します。
「 /Users 」と入力し「return」キーを押すと「ユーザ」フォルダが開きます。
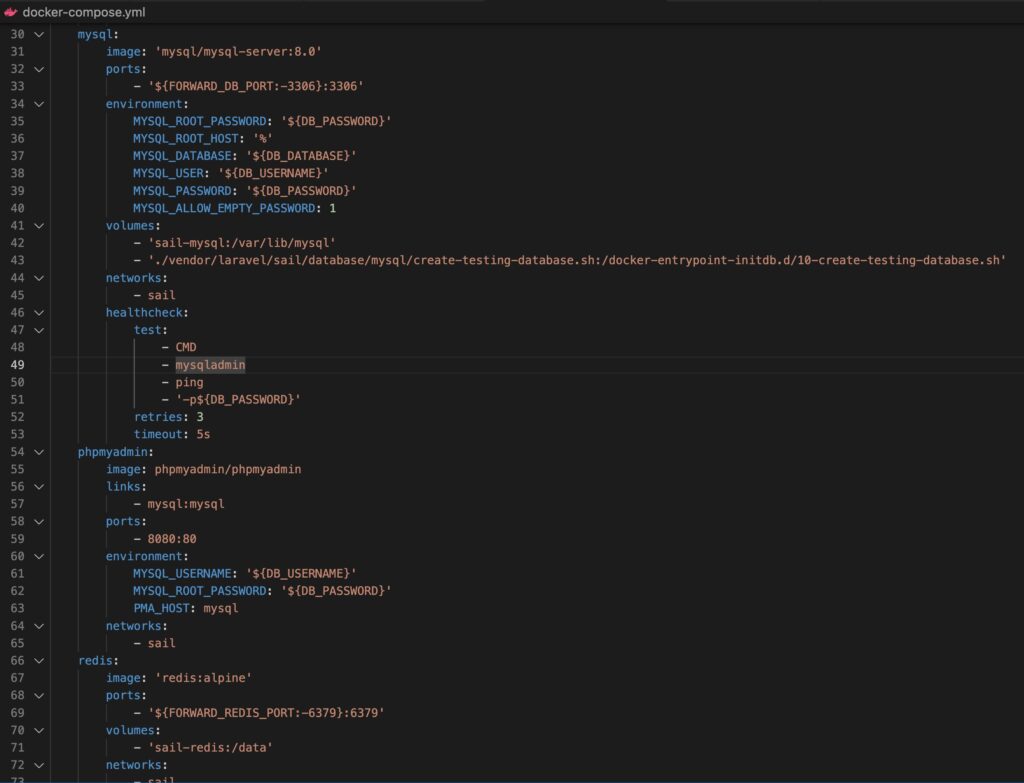
phpMyAdminにログインして確認する
Laravel Sailを起動します。
次にWebブラウザからローカルホスト8080ポートにアクセスします。
アクセスすると、phpMyAdminのログイン画面が表示されます。
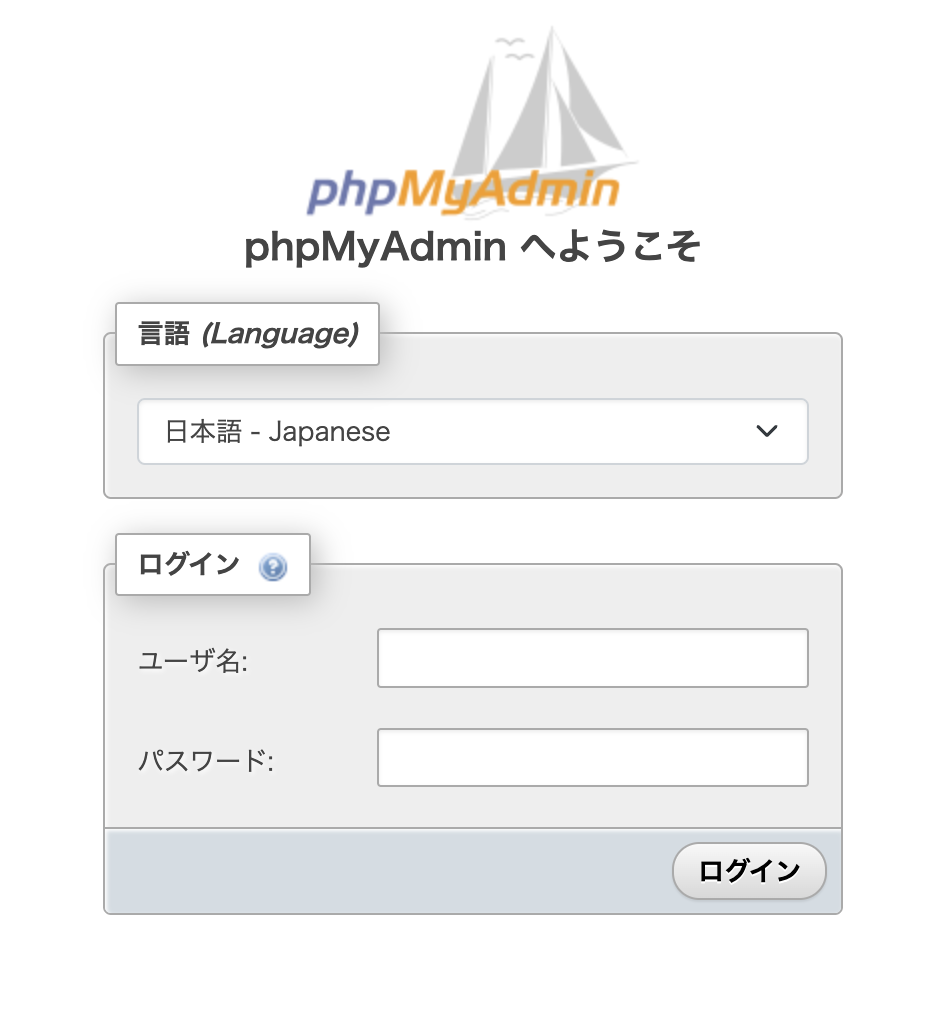
ここでユーザ名に「Sail」、パスワード「password」と入力してログインします。
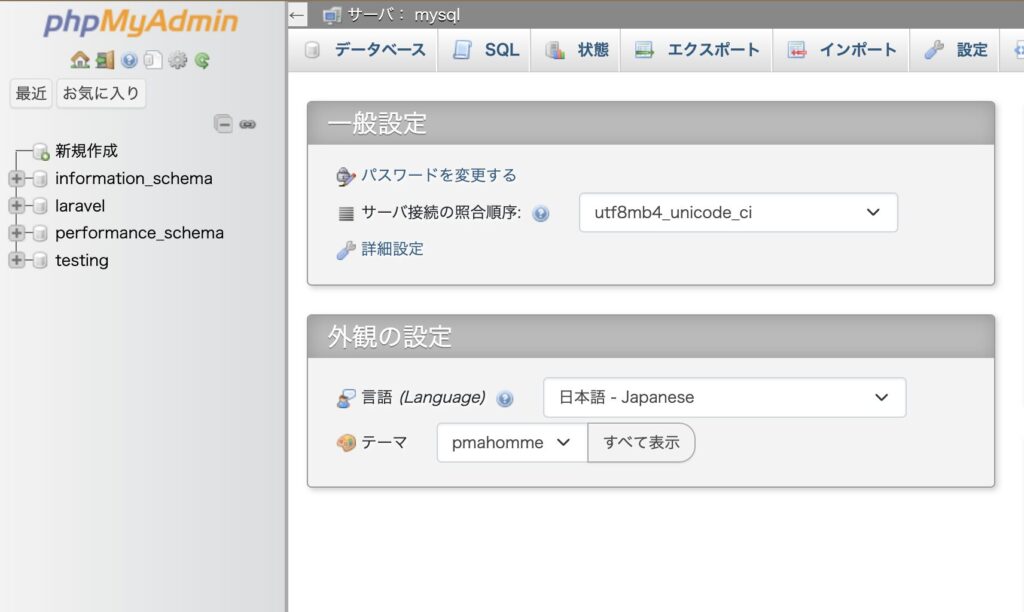
「laravel」というデータベースが作成されました。
これで成功です!
おわりに
今回はLaravel Sailの環境構築×データベース編としてphpMyAdminの導入についてお伝えしました。
参考になりましたら幸いです。
お読みいただきありがとうございました!
私が勉強に使用した書籍はこちらです!
created by Rinker
¥3,300
(2025/02/20 19:55:41時点 楽天市場調べ-詳細)
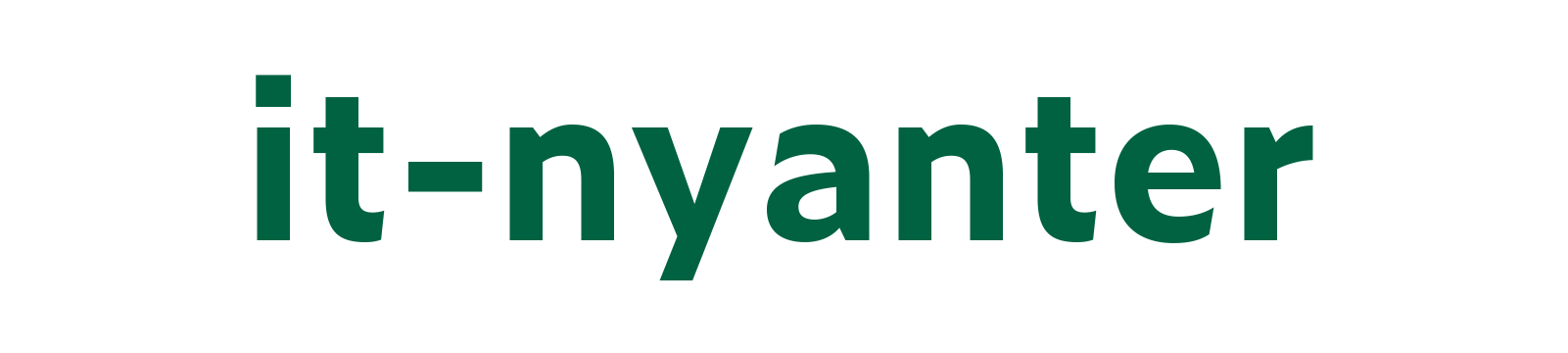



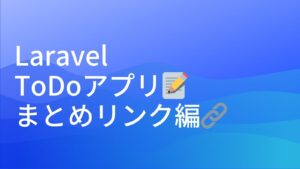
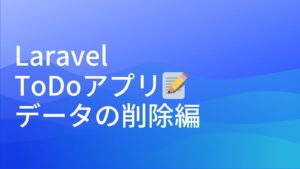
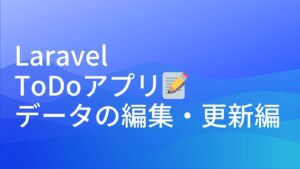
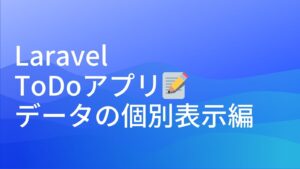
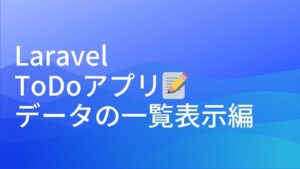
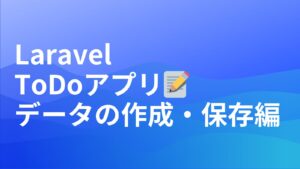

コメント